3.6. Other View Menu Options
Figure 3.8. View Menu
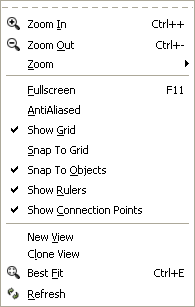
In addition to the zoom options discussed above, the View menu provides a number of useful functions. These are discussed below.
Fullscreen (F11) toggles between the normal window view and full-screen view.
AntiAliased toggles the antialiased feature on and off.
Show Grid toggles the display of the grid on and off.
Snap To Grid toggles the snap-to-grid property on and off.
Snap To Objects toggles the snap-to-objects property on and off. When this is on, lines can be connected to the middle connection point of an object by dragging the line end handle to any point inside the object. When this is off, the line's connection handle must be dragged to the middle connection point of the object being connected.
Show Rulers toggles the ruler display on and off.
Show Connection Points toggles the connection points display on and off.
New View opens a new window that displays the same diagram. This can be useful if you want to see and work on different sections of a diagram at the same time.
![[Tip]](images/tip.png)
If you use New View or Clone View to open a second window on a diagram, changes you make in one window display immediately in the other window. If you open the same diagram file in two different instances of the application (e.g., using File / Open), you must save changes made in one session and re-load the diagram in the second session before they will be visible to the second session. For this reason, using New View or Clone View is normally preferred.
Clone View is the same as New View except that it copies the zoom and size of the first view instead of using the default values.
Best Fit automatically zooms to the highest zoom value that will fit the entire diagram in the window.
Refresh redraws the diagram on the canvas. Normally this is not needed. Occasionally when making changes to a diagram, however, the screen will not redraw correctly. For example, a portion of a deleted line might still display. If this happens, Refresh correctly redraws the canvas.